A customised method to track, capture and report important additional data from your employees
How to store additional employee data
A customised method to track, capture and report important additional data from your employees. Create an accurate profile for all staff all in one place.
Looking for a way to capture and report on additional information about your employees? Forget the paper lists for equipment, uniforms and sundry notes, use foundU’s Custom Fields and record these important details from the start, during onboarding or add anytime to their employee profiles!
Here’s some common examples:
- Capture vaccination information.
- Hardware provided to individuals.
- Expiration dates such as laptop end of life.
- Uniform sizes.
- Qualification's expiry dates.
- Employee deductions valid until dates.
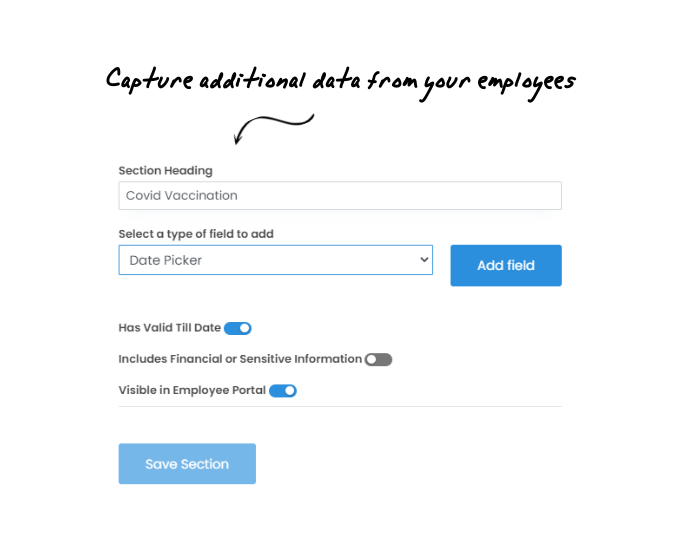
A complete employee profile
Covid-19 vaccination status of every employee
Add new or edit existing custom fields from the feature in Platform Settings.
After naming your section heading add one or more field types from the choices - Text Field, Long Text Field, Drop-down (Single or Multiple), Date picker, and File upload.
Check out this example using custom fields to track vaccinations.
The fields used Drop-down multiple - 'What is your Covid-19 Vaccination status?' With three options entered.
For the Date Picker - 'If you selected fully vaccinated, please provide the date of your completed' vaccination and for File upload - 'Please upload your proof of vaccination.'
And if you want to add a field for booster information set up like below:
Check out the employee's view. They can then add whether they have had their booster vaccine, the date, and upload the certificate. They can also update their custom fields via the employee self-serve app!
If, as an admin user, you want to edit an employee’s custom fields you can do it via the custom fields tab under the employee card.
You can setup custom fields during your implementation process, so you’re ready to go with all the customisation that you need.
Reporting
Now that you have captured all this data, it’s time to report.
From your Approved or Pending People menu use ‘Show filter’ to filter your employee list. Then go Bulk actions > Export filtered. You’ll now see the Custom Fields options added, so just select all your desired fields and then Export CSV.
